wps怎么自动生成统计图(填数据自动生成统计图)
本篇目录:
1、WPS表格怎么做图表2、WPS插入的统计图表怎么制作3、WPS怎么输入1和2里面的数据,自动统计3里面的数据(图片)?WPS表格怎么做图表
首先将excel表格打开,以WPS版本为例,打开后在里面输入相关的数据。数据输入完毕之后,将需要的数据选中。然后点击工具栏上面的插入,选中图表。然后在弹出的图表里面选择XY散点图。
首先新建一个wps表格,并输入相关的数据。将数据全部选中,并点击“插入”。点击“图表”。选择需要的图标。并点击“插入”。最后就完成了。以上就是关于如何将WPS表格的数据制作成图表的全部内容。
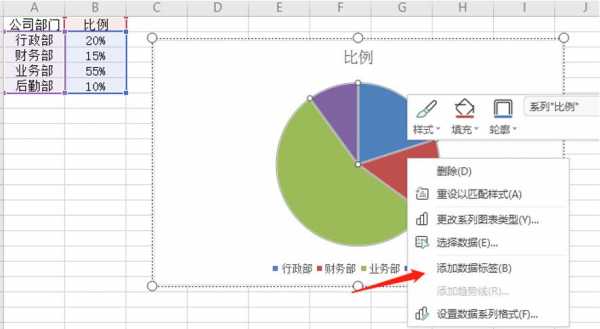
单击要创建表格的位置。在“插入”选项卡上,选择“表格”下拉列表中的“表格”。在打开的“插入表格”对话框中,键入行、列数,并选择列宽,如上图所示。点击确认,即得到所需图表。
WPS插入的统计图表怎么制作
首先新建一个wps表格,并输入相关的数据。将数据全部选中,并点击“插入”。点击“图表”。选择需要的图标。并点击“插入”。最后就完成了。以上就是关于如何将WPS表格的数据制作成图表的全部内容。
打开WPS Excel软件,并创建一个新的工作表或打开一个包含数据的现有工作表。 在工作表中选择含有需要制作图表的数据区域,包括行和列的标题。 在顶部菜单栏中找到并点击插入选项卡。
打开WPS表格软件,加载或者新建一个表格文档,在表格的第2列输入两组数据。按住鼠标左键,拖动鼠标,使得选中输入的两列数据。点击菜单栏的“插入”-“图标”,准备插入图表。

打开WPS演示文稿。选择“插入”选项卡下的“对象”命令。在弹出来的“插入对象”窗口,选择WPS图表。自动生成一个WPS图表文件。只需要对这个图表进行修改即可。方法二:打开需要的图表文件。
打开WPS表,首先在表中输入需要制作成统计图的数据信息。选择需要统计表的数据单元格。单击工具栏中的“插入”选项,然后单击插入中的“图表”选项。在跳出图表中选择所需的样本表,然后单击插入。
wps怎么做扇形统计图呢?方法很简单,小编以简单的例子进行图文介绍 选中男女及人数。选择“插入”中的“图表”。在图标类型中选图“饼形”,并点击下一步。选择“饼图”的类型,并点击下一步。
WPS怎么输入1和2里面的数据,自动统计3里面的数据(图片)?
在WPS表格中,将需要输入的数据分别输入到1和2两个列中。在3列中选择第一个单元格,输入公式或函数来计算所需的统计结果。

打开WPS表,首先在表中输入需要制作成统计图的数据信息。选择需要统计表的数据单元格。单击工具栏中的“插入”选项,然后单击插入中的“图表”选项。在跳出图表中选择所需的样本表,然后单击插入。
建立一个,盒号和盒质量的表格。我先随便选一个盒号,就填入了一个“5”。在下边输入公式=VLOOKUP(D5,A3:B21,2,0),“D5”是查找值,“A3:B21”是要查找的区域。
打开WPS表格,在表格中先输入需要做统计图表的数据信息。选中需要做统计表的数据单元格。点击工具栏中的“插入”选项,点击插入中的“图表”选项。在跳转出的图表中选择需要的样表后点击插入。
打开wps表格,将需要计算的数字输入到A1和B1列;双击“C1”表格,输入等号“=”,点击“A1”表格,输入减号“-”,再点击“B1”表格。
到此,以上就是小编对于填数据自动生成统计图的问题就介绍到这了,希望介绍的几点解答对大家有用,有任何问题和不懂的,欢迎各位老师在评论区讨论,给我留言。
- 1bat的大数据(BAT的大数据来源)
- 2三星s8屏幕上端2(三星s8屏幕上端2个按键)
- 3三星屏幕坏了如何导出(三星屏幕摔坏了如何导出数据么)
- 4红米3x怎么关闭自动更新(红米k40s怎么关闭自动更新)
- 5微信上防止app自动下载软件怎么办(微信上防止app自动下载软件怎么办啊)
- 6押镖多少钱(押镖一个月有多少储备金)
- 7瑞星个人防火墙胡功能(瑞星个人防火墙协议类型有哪些)
- 8cf现在等级是多少(cf等级2020最新)
- 9老滑头多少条鱼(钓鱼老滑头有什么用)
- 10WPS自动调整语法(wps如何修改语法)
- 11dell控制面板防火墙(dell的防火墙怎么关闭)
- 12丑女技能升多少(丑女技能需要满级吗)
- 13智能家居系统怎么样(智能家居系统好吗)
- 14戴尔屏幕(戴尔屏幕闪烁)
- 15y85屏幕信息(vivoy85息屏显示时间怎么设置)
- 16魅蓝note3屏幕出现方格(魅蓝note屏幕竖条纹)
- 17v8手指按屏幕(触屏手指)
- 18金为液晶广告机(液晶广告机lb420)
- 19三星显示器怎么校色(三星显示器 调色)
- 20hkc显示器dvi音频(hkc显示器有音响么)
- 21康佳液晶智能电视机(康佳液晶智能电视机怎么样)
- 22做液晶画板电脑(做液晶画板电脑怎么操作)
- 23液晶屏极化现象原理(液晶屏极化现象原理是什么)
- 24企业网络安全防火墙(企业网络防护)
- 256splus黑屏屏幕不亮(苹果6s plus屏幕突然黑屏)
- 26充电导致屏幕失灵(充电导致屏幕失灵怎么办)
- 27超极本屏幕旋转(笔记本电脑屏幕旋转,怎么转过来?)
- 28igmp防火墙(防火墙配置ipv6)
- 29荣耀王者多少经验(王者荣耀经验多少一级)
- 30lol老将还剩多少(qg老将)