自己怎么重装系统xp(xp系统一键安装图文详解)
XP系统是一个成熟而稳定的windows系统,10年前仍是计算机系统的主流,但随着科学技术的进步,XP系统已经不能满足市场的需求。换言之,XP系统的安装相对比较麻烦。下面教您使用U盘重新安装XP系统。
虽然XP系统已逐渐退出市场,但仍有部分用户使用XP系统,如政府机关、印刷行业等。如何用U盘安装XP系统?让小编教你用小编重新安装系统软件来安装XP系统。
一、安装前的准备
1。下载小白一键重装系统工具
2。能正常上网的计算机
3。具有4G或更高容量的空U盘
二。注意事项
1。安装之前,请确保至少有两个计算机驱动器号
2。请确保系统磁盘数据已备份
三、详细安装步骤
1。先将U盘插入需要正常的电脑,然后双击打开重新安装系统软件,如下图所示: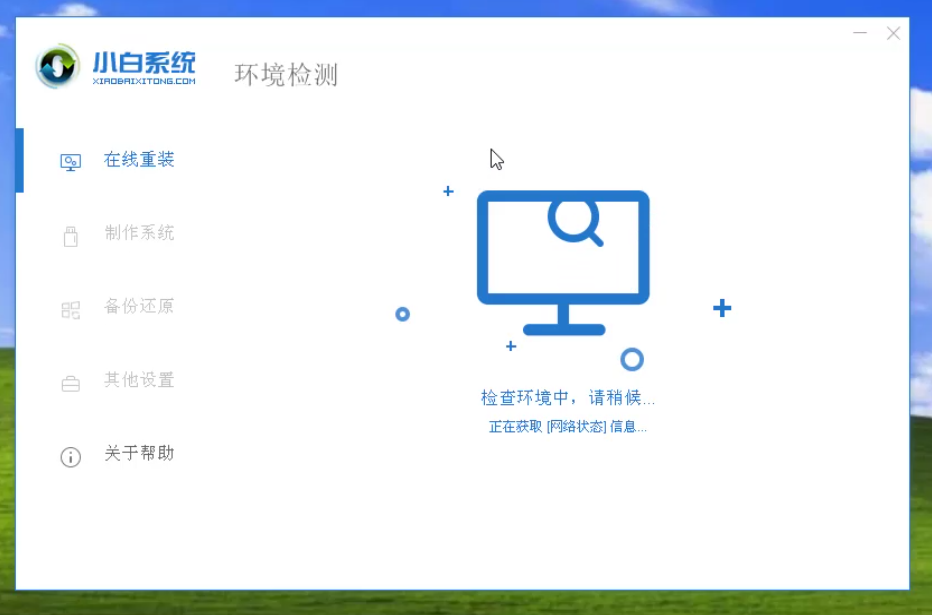 重新安装系统计算机图1
重新安装系统计算机图1
2。选择制作系统栏,然后单击“开始制作”,如下所示: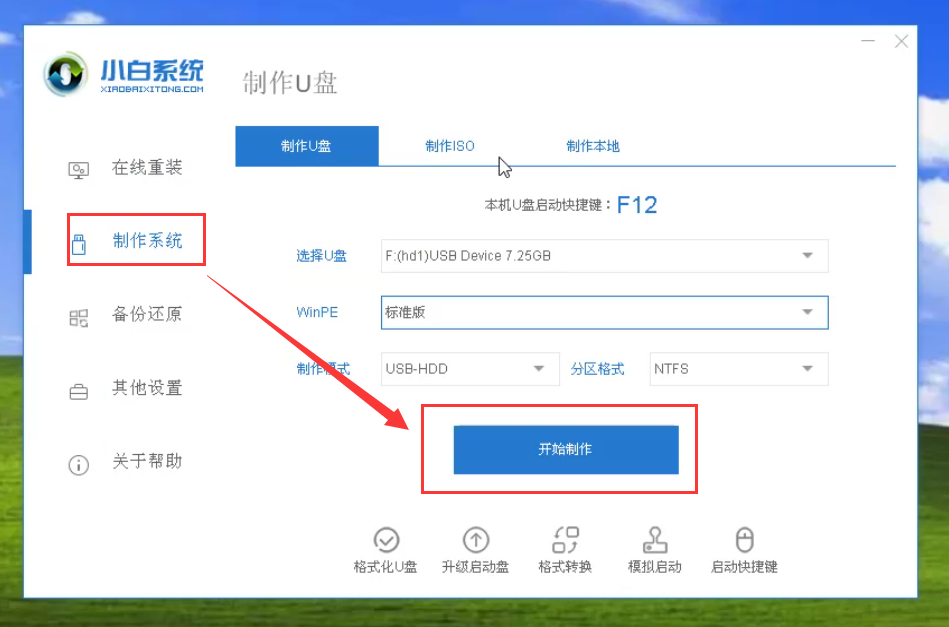 U盘计算机图2
U盘计算机图2
3。选择要下载的XP系统,然后单击开始生产,如下所示: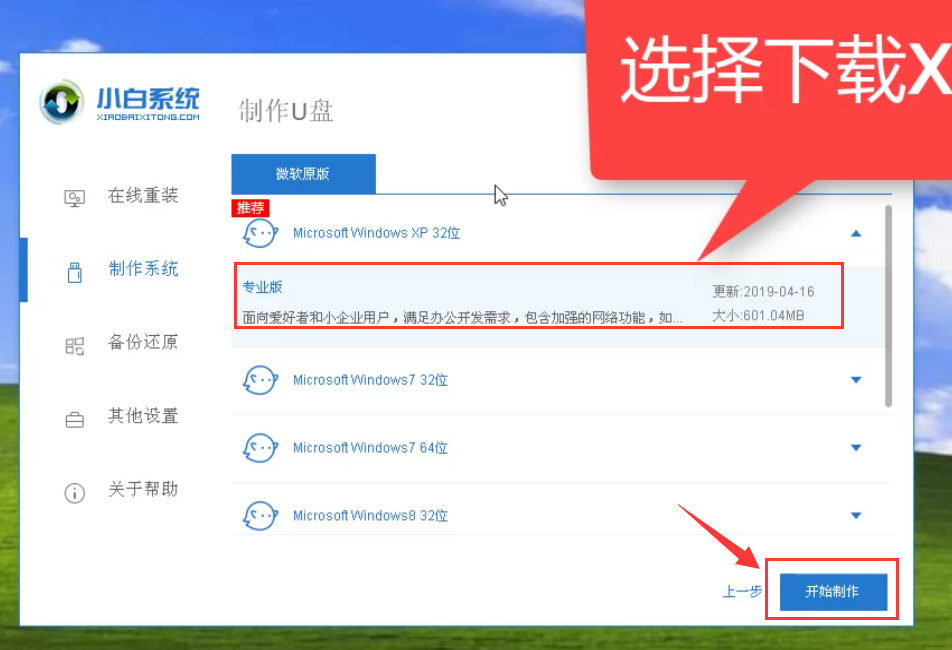 XP系统计算机图3
XP系统计算机图3
4。然后开始下载系统映像并制作U盘工具。耐心会成功的。下图: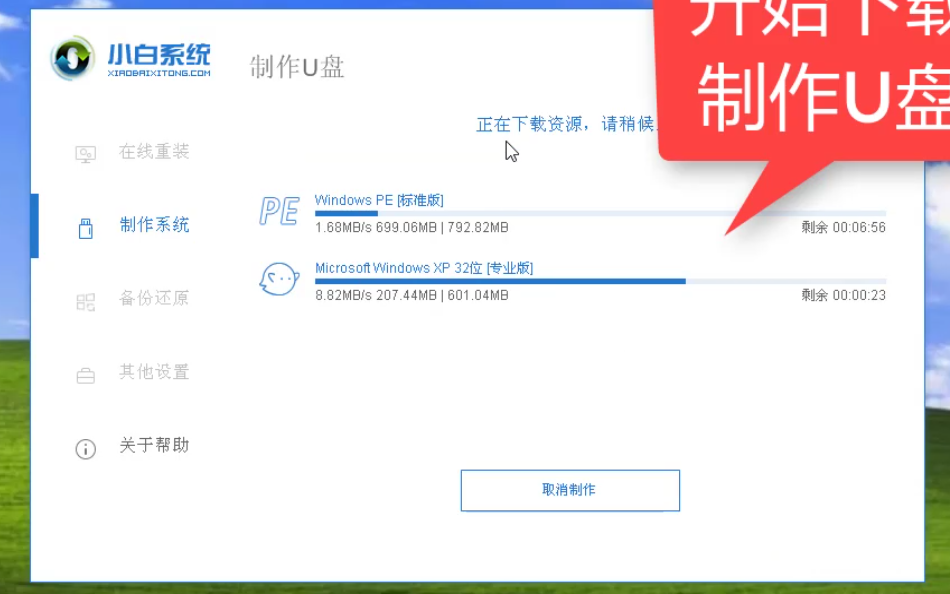 重新安装系统计算机图4
重新安装系统计算机图4
5。最后,表明该生产是成功的。您可以拔下U盘并将其插入要重新安装的计算机。下图: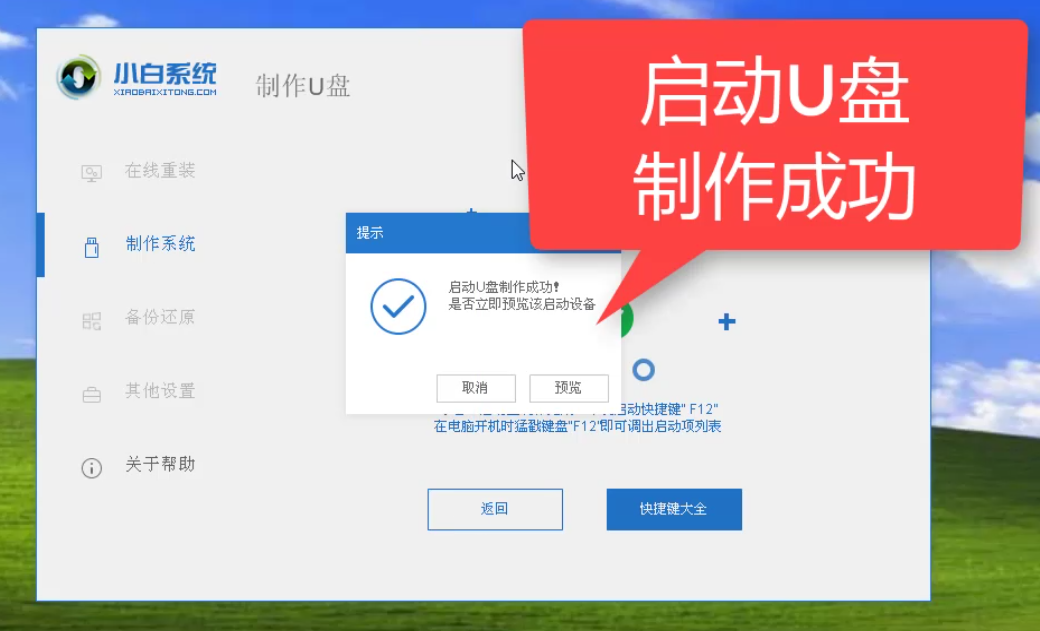 XP系统5的计算机图解
XP系统5的计算机图解
6。重新启动计算机并立即按“开始”热键(快速间歇按)F12,如下图所示: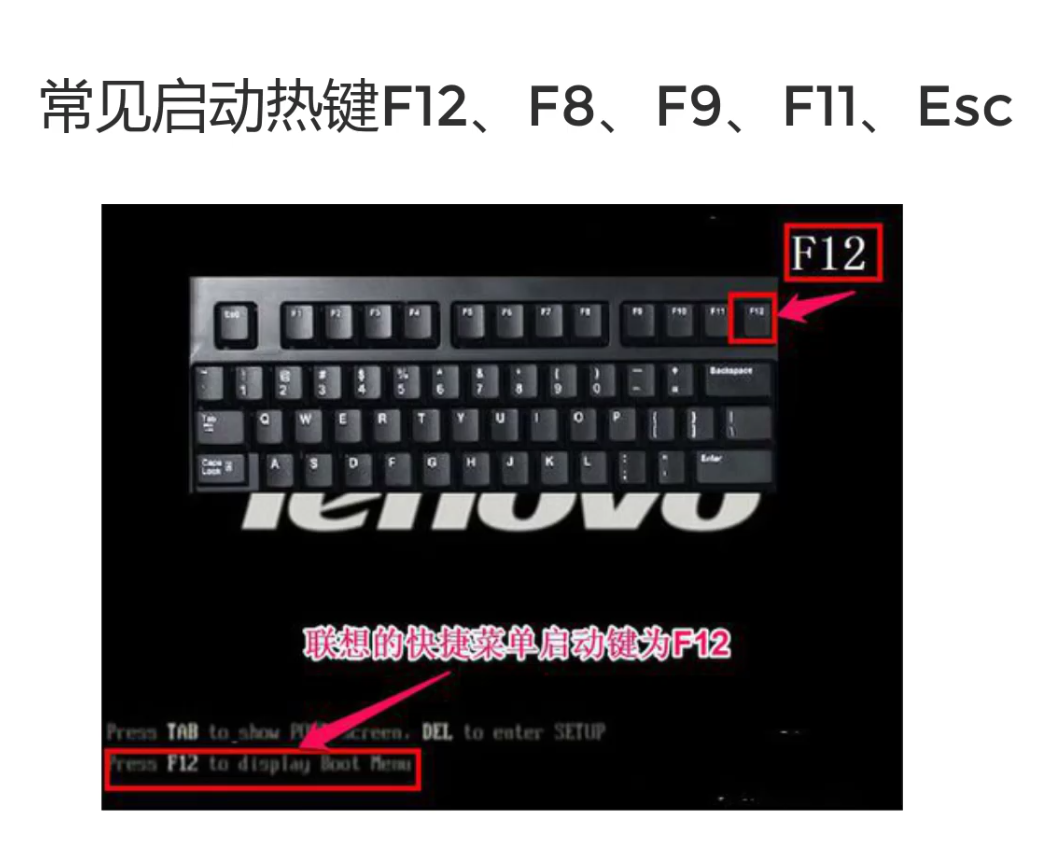 U盘计算机图6
U盘计算机图6
7。请参阅以下启动热键的大图,如下所示: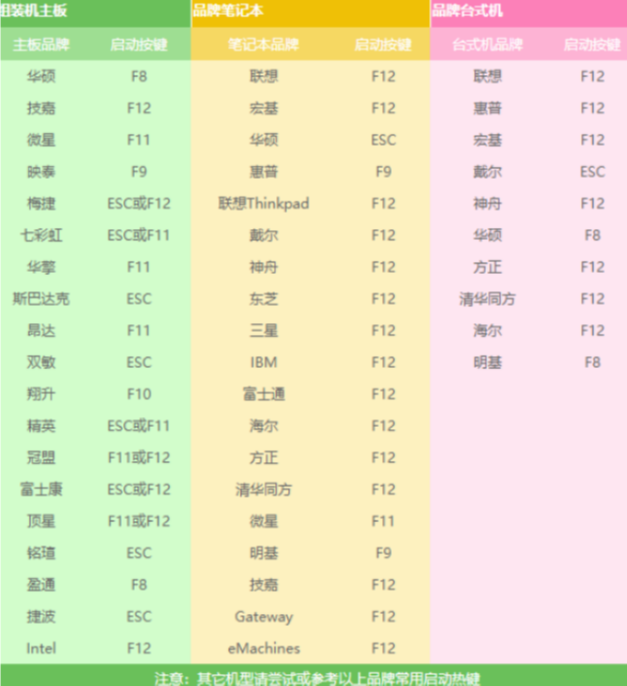 XP系统7的计算机图解
XP系统7的计算机图解
8。然后进入“开始”菜单,选择USB的“开始”选项或USB驱动器的品牌名称,选择上下方向键并按回车键确认。参见下图: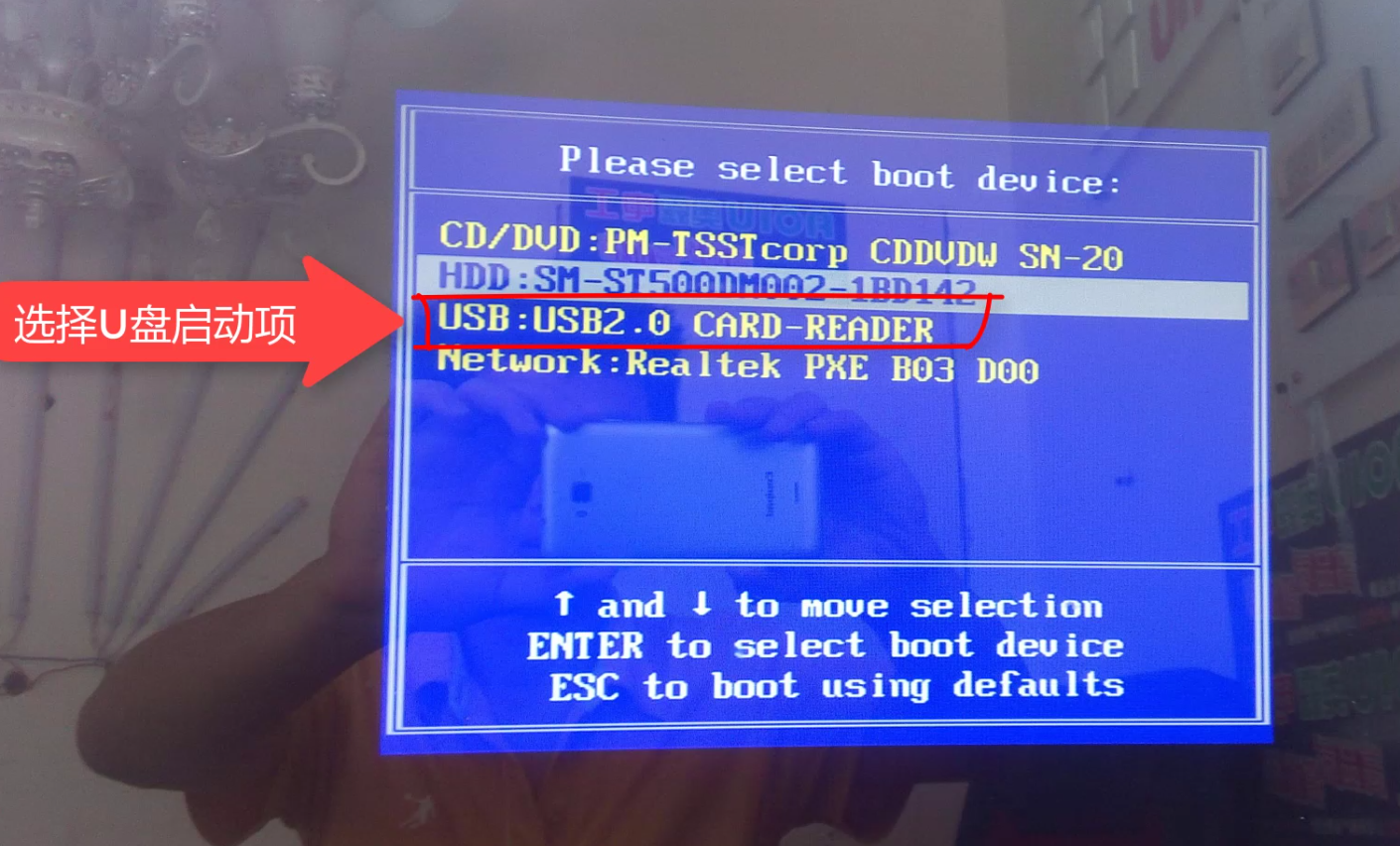 用U盘安装XP系统计算机图8
用U盘安装XP系统计算机图8
9。然后出现白色的小系统界面。选择02启动win2003pe。加载完成后,安装工具选择XP system。点击安装按钮,如下图: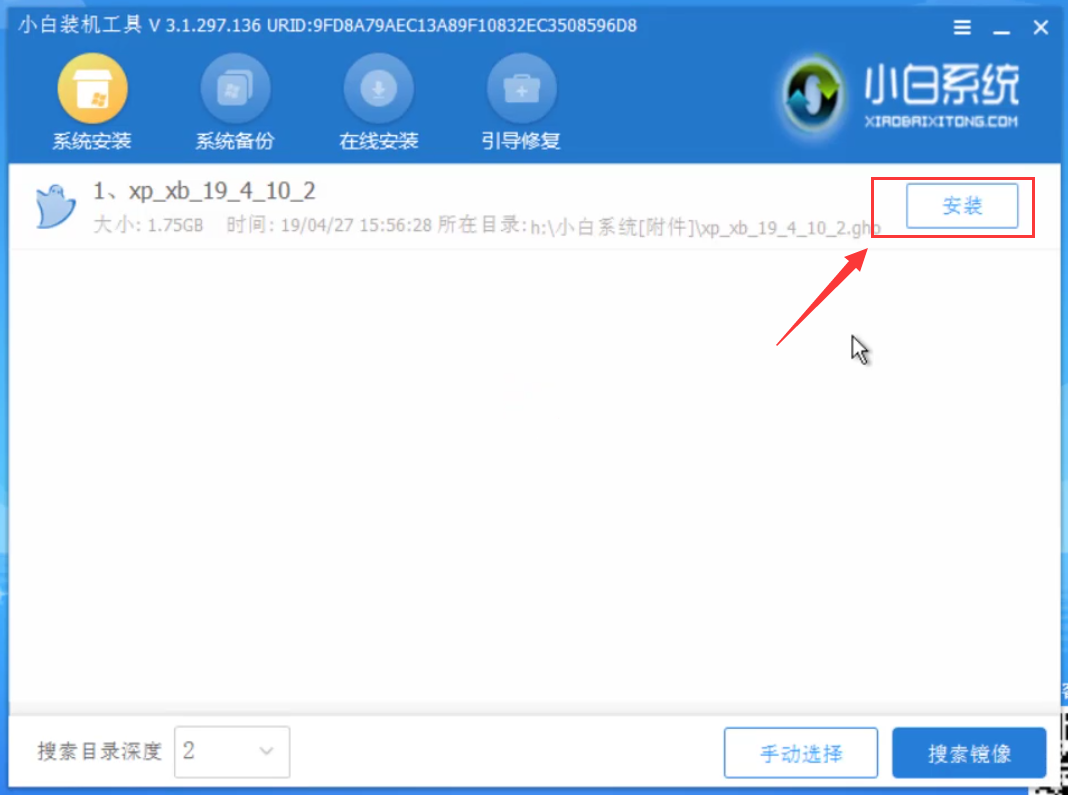 XP系统9的计算机图解
XP系统9的计算机图解
10。选择已安装的分区为系统磁盘C,然后单击开始安装,如下图所示: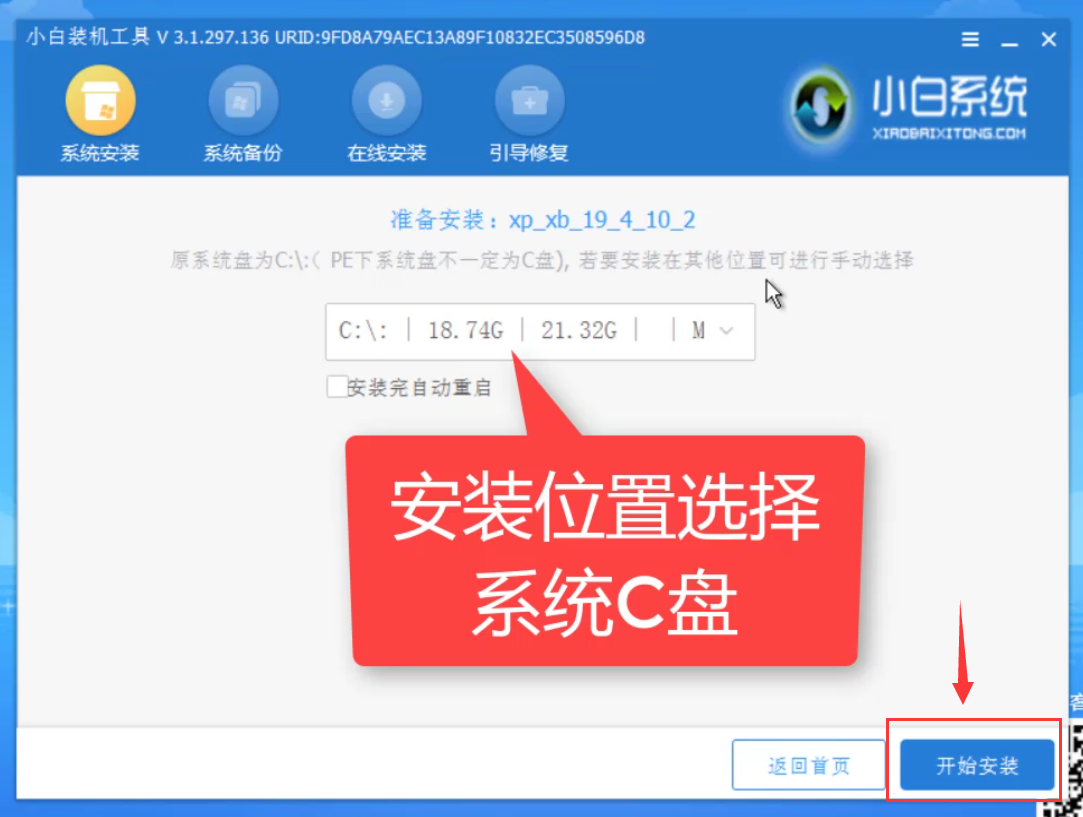 重新安装系统计算机图10
重新安装系统计算机图10
11。安装后,拔下U盘并重新启动计算机。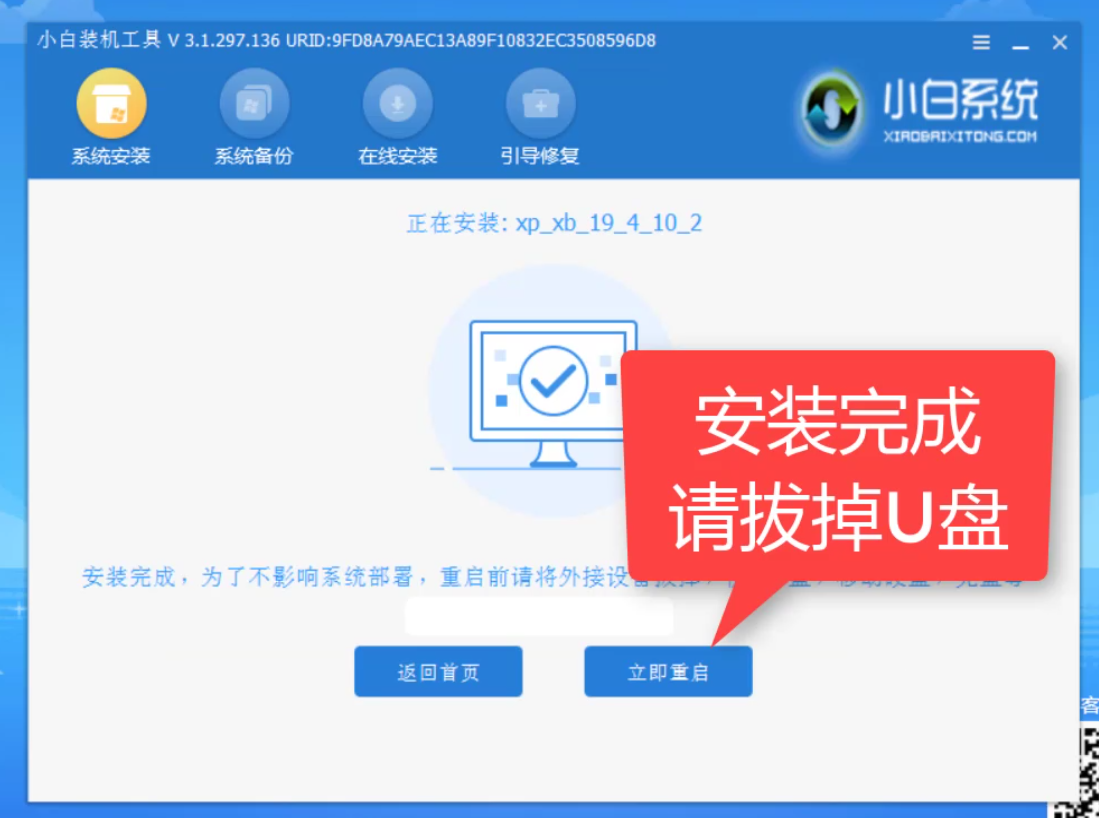 XP系统11的计算机图解
XP系统11的计算机图解
12。请耐心等待完成。下图开始安装XP系统。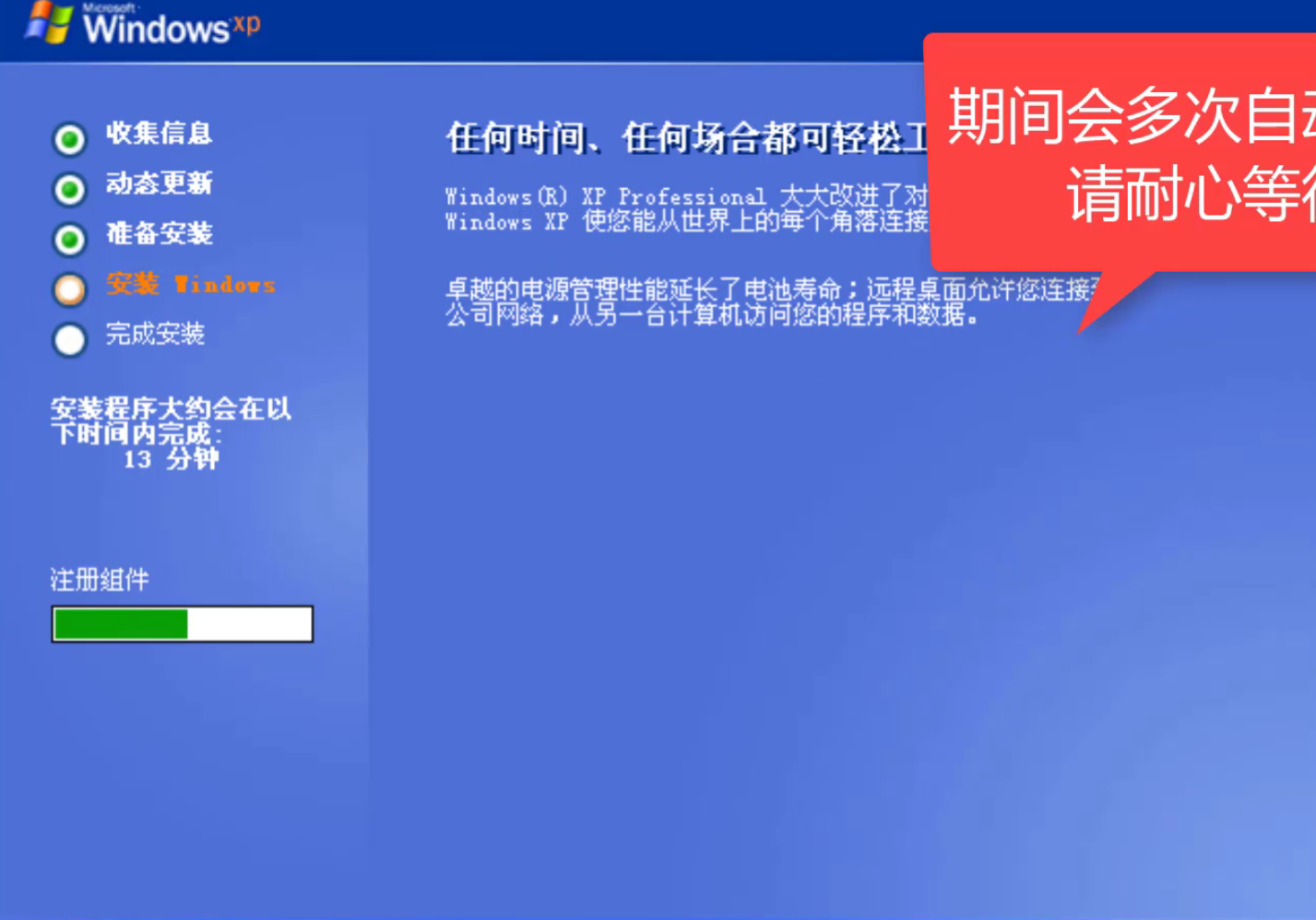 XP系统计算机图解12
XP系统计算机图解12
13。在最终安装之后进入XP系统。 用U盘13安装XP系统计算机示意图
用U盘13安装XP系统计算机示意图
以上是用U盘安装XP系统的教程。如果您的计算机可以正常打开,建议您参考下面的一键重新安装。
- 1bat的大数据(BAT的大数据来源)
- 2三星s8屏幕上端2(三星s8屏幕上端2个按键)
- 3三星屏幕坏了如何导出(三星屏幕摔坏了如何导出数据么)
- 4红米3x怎么关闭自动更新(红米k40s怎么关闭自动更新)
- 5微信上防止app自动下载软件怎么办(微信上防止app自动下载软件怎么办啊)
- 6押镖多少钱(押镖一个月有多少储备金)
- 7瑞星个人防火墙胡功能(瑞星个人防火墙协议类型有哪些)
- 8cf现在等级是多少(cf等级2020最新)
- 9老滑头多少条鱼(钓鱼老滑头有什么用)
- 10WPS自动调整语法(wps如何修改语法)
- 11dell控制面板防火墙(dell的防火墙怎么关闭)
- 12丑女技能升多少(丑女技能需要满级吗)
- 13智能家居系统怎么样(智能家居系统好吗)
- 14戴尔屏幕(戴尔屏幕闪烁)
- 15y85屏幕信息(vivoy85息屏显示时间怎么设置)
- 16魅蓝note3屏幕出现方格(魅蓝note屏幕竖条纹)
- 17v8手指按屏幕(触屏手指)
- 18金为液晶广告机(液晶广告机lb420)
- 19三星显示器怎么校色(三星显示器 调色)
- 20hkc显示器dvi音频(hkc显示器有音响么)
- 21康佳液晶智能电视机(康佳液晶智能电视机怎么样)
- 22做液晶画板电脑(做液晶画板电脑怎么操作)
- 23液晶屏极化现象原理(液晶屏极化现象原理是什么)
- 24企业网络安全防火墙(企业网络防护)
- 256splus黑屏屏幕不亮(苹果6s plus屏幕突然黑屏)
- 26充电导致屏幕失灵(充电导致屏幕失灵怎么办)
- 27超极本屏幕旋转(笔记本电脑屏幕旋转,怎么转过来?)
- 28igmp防火墙(防火墙配置ipv6)
- 29荣耀王者多少经验(王者荣耀经验多少一级)
- 30lol老将还剩多少(qg老将)