ps抠头发可以吗(PS抠头发丝教程光斑的细发丝美)
1、分析原图。发丝有两个地方比较难处理。首先是红框位置的紫色花朵跟发丝颜色接近;另一个地方就是青框位置细发丝极为不明显。
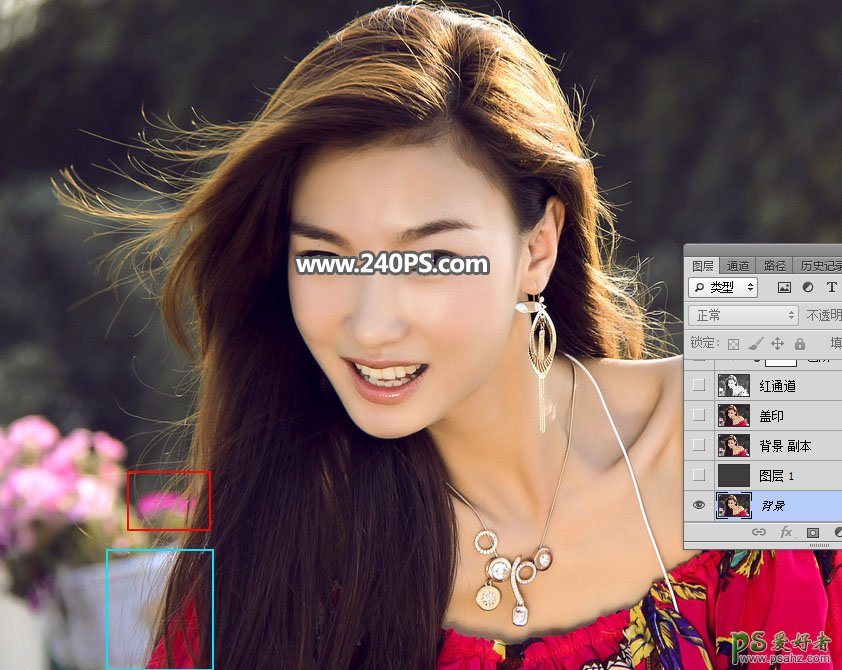
2、现在来处理紫色花朵。选择吸管工具,吸取红框位置的颜色。

3、新建一个空白图层,用油漆桶工具填充刚才吸取的颜色。
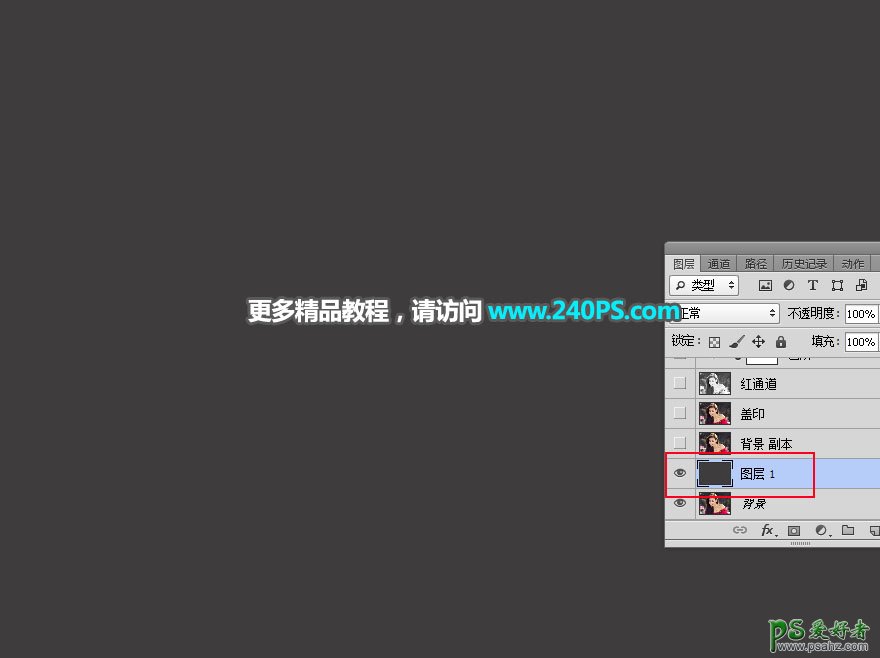
4、把背景图层复制一层,按Ctrl + Shift + ] 置顶。

5、点击背景色调出背景色拾色器,然后点击红框位置花朵吸取颜色作为背景色。
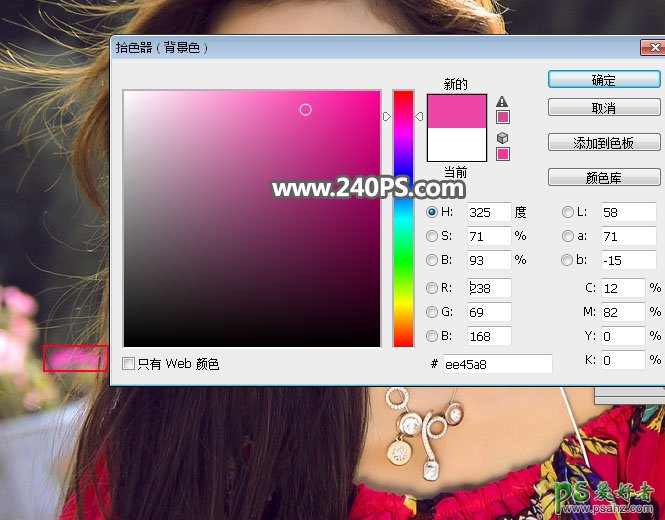
6、在工具箱选择“背景橡皮擦工具”,在属性栏把容差设置为60%,如下图。
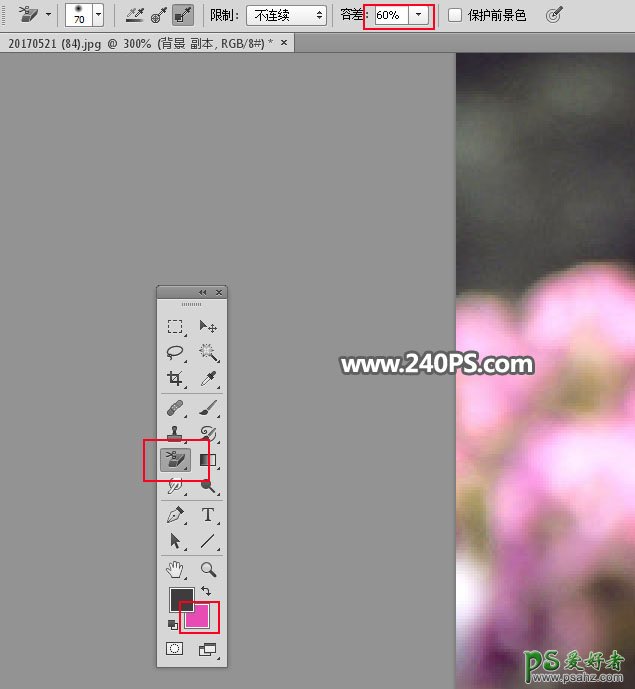
7、用背景橡皮擦快速擦掉花朵,效果如下图。
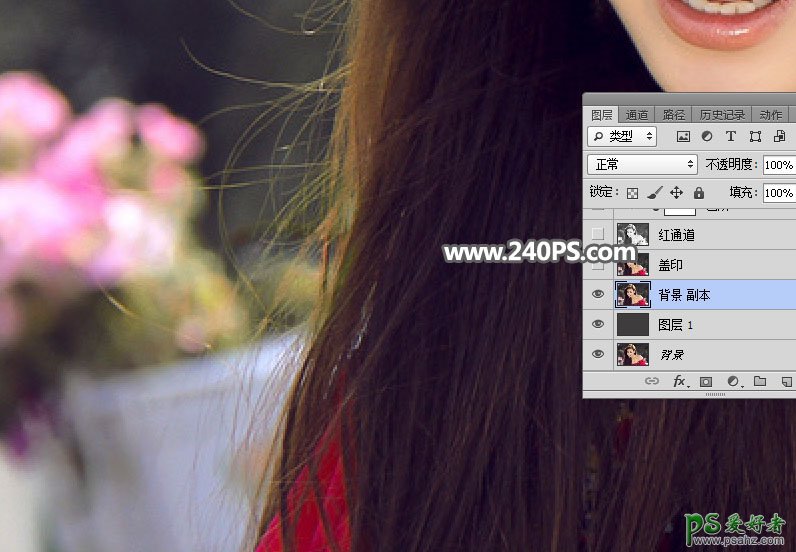
8、新建一个空白图层,按Ctrl + Alt + Shift + E 盖印图层,然后把图层命名为“盖印”,如下图。

9、选择合适的通道。进入通道面板。 选择红通道:发丝颜色与背景色差比较大,比较理想。
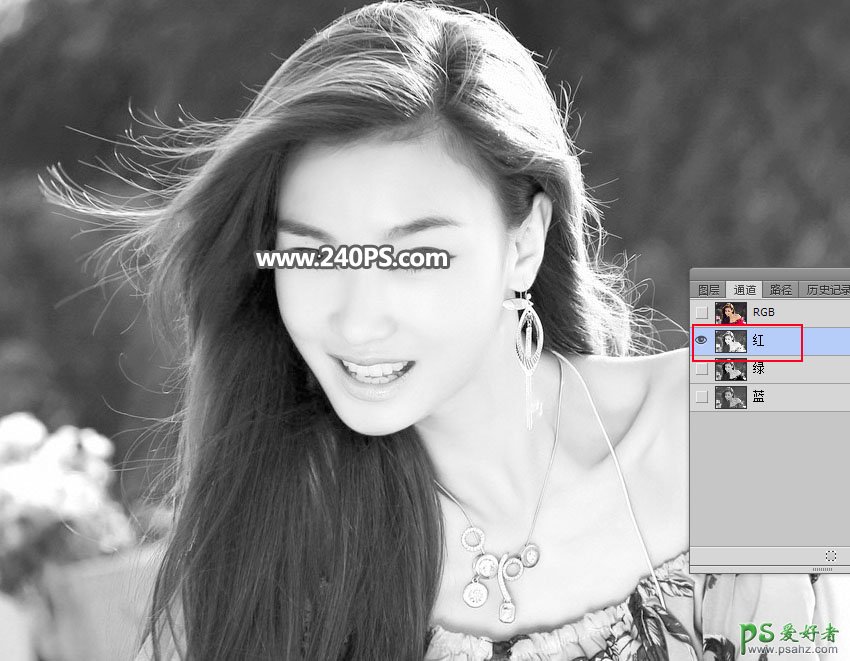
选择绿通道:发丝颜色不够亮。
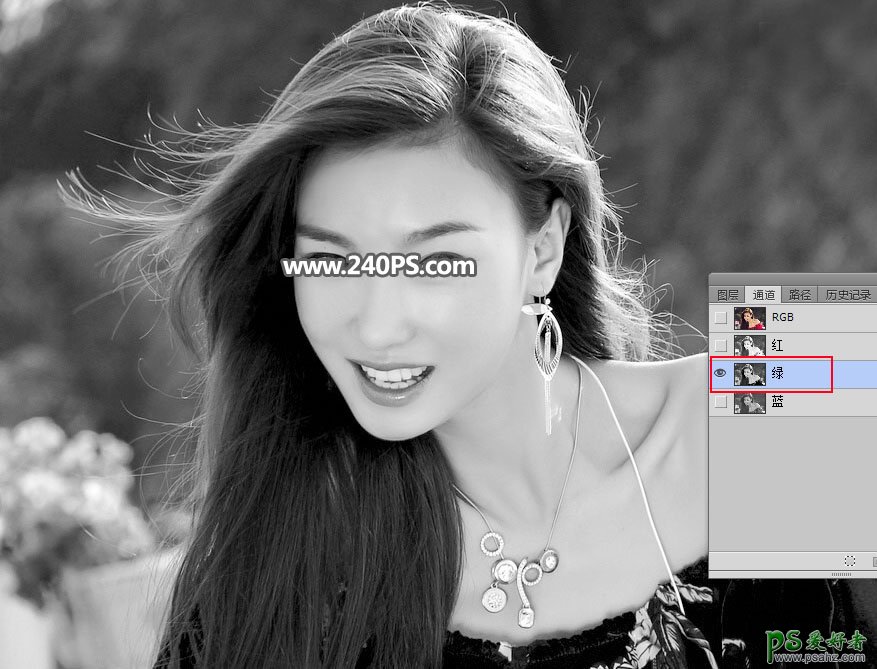
选择蓝通道:发丝颜色与背景接近。
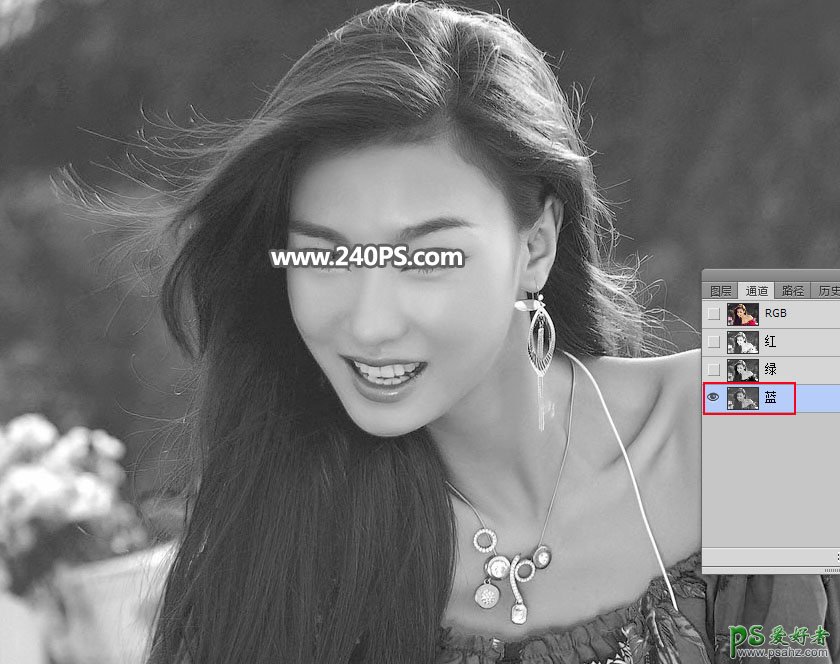
10、最理想的就是红通道。选择红通道,按Ctrl + A 全选,按Ctrl + C 复制。
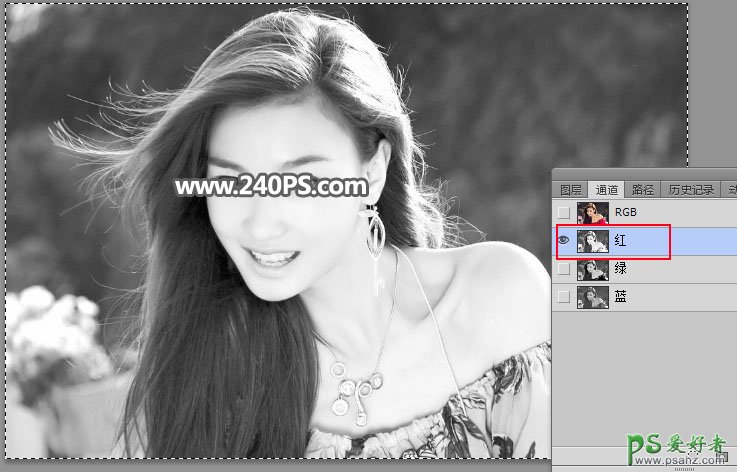
11、点RGB通道返回图层面板,新建一个图层,按Ctrl + V 把复制的通道粘贴进来,如下图。
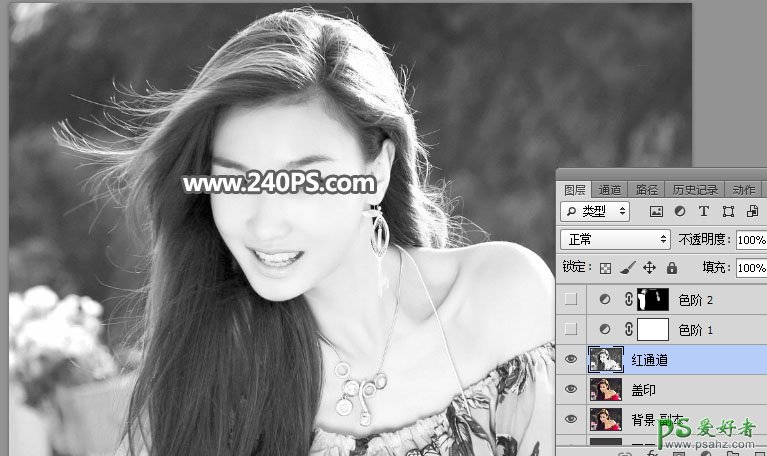
12、点击图层面板下面的这个按钮,选择“色阶”,然后增加明暗对比,参数及效果如下图。
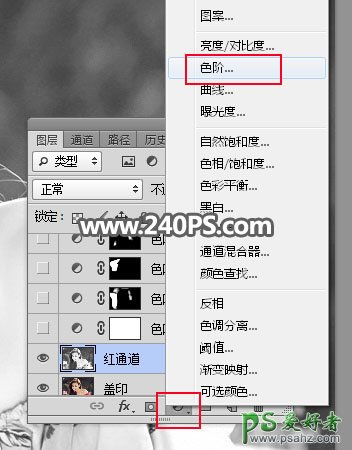

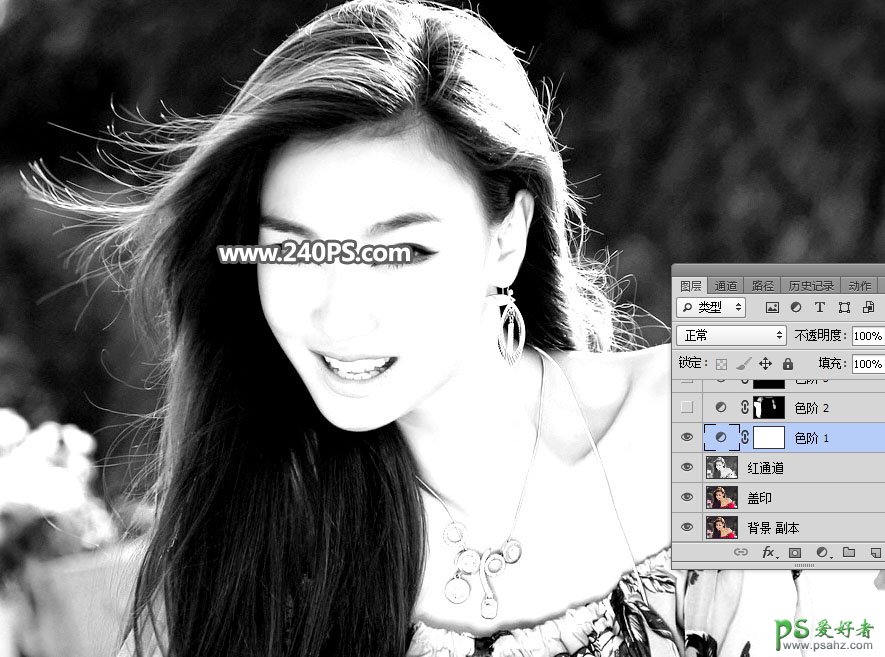
13、创建色阶调整图层,增加明暗对比,参数设置如下图,确定后把蒙版填充黑色。

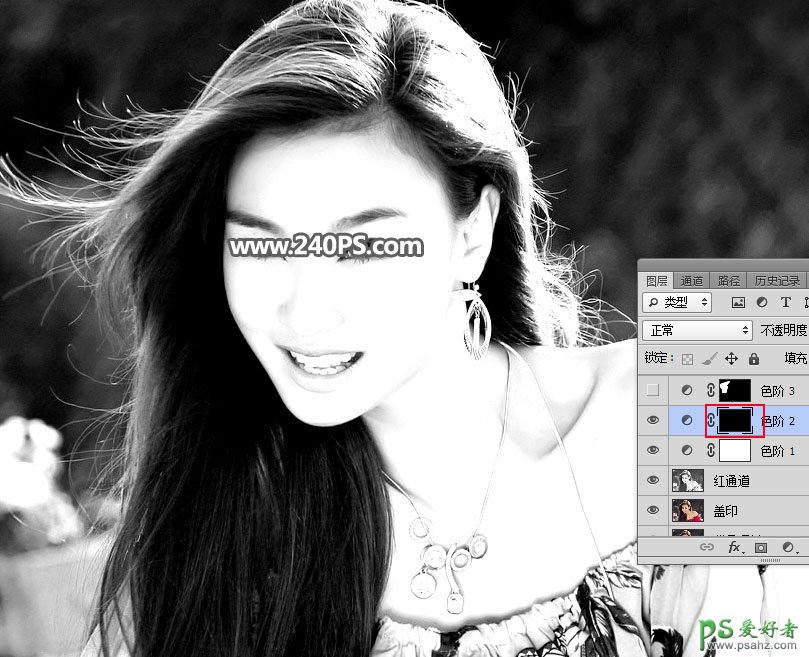
14、在工具箱选择画笔工具,画笔不透明度设置为30%,前景色设置为白色,如下图。
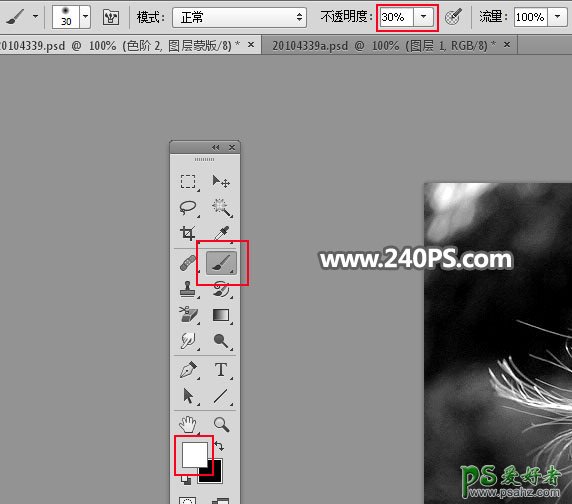
15、用画笔把下图选区部分涂出来。
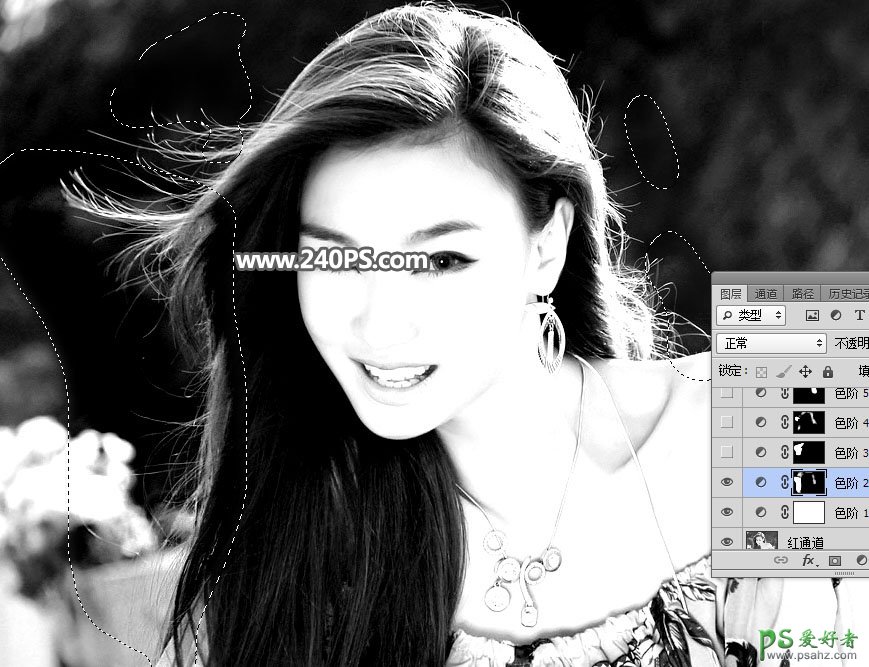

16、在工具箱选择“套索工具”,勾出左侧部分的头发选区,并按Shift + F6 羽化8个像素。

17、创建色阶调整图层,把暗部稍微压暗一点,参数及效果如下图。

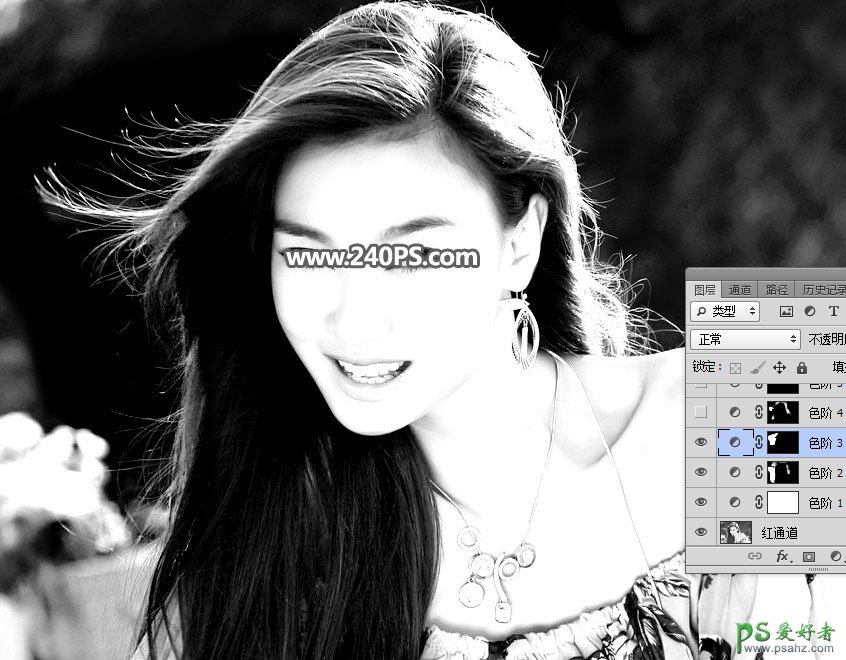
18、创建色阶调整图层,增加明暗对比,参数设置如下图,确定后把蒙版填充黑色;再用柔边白色画笔把下图选区部分涂出来。

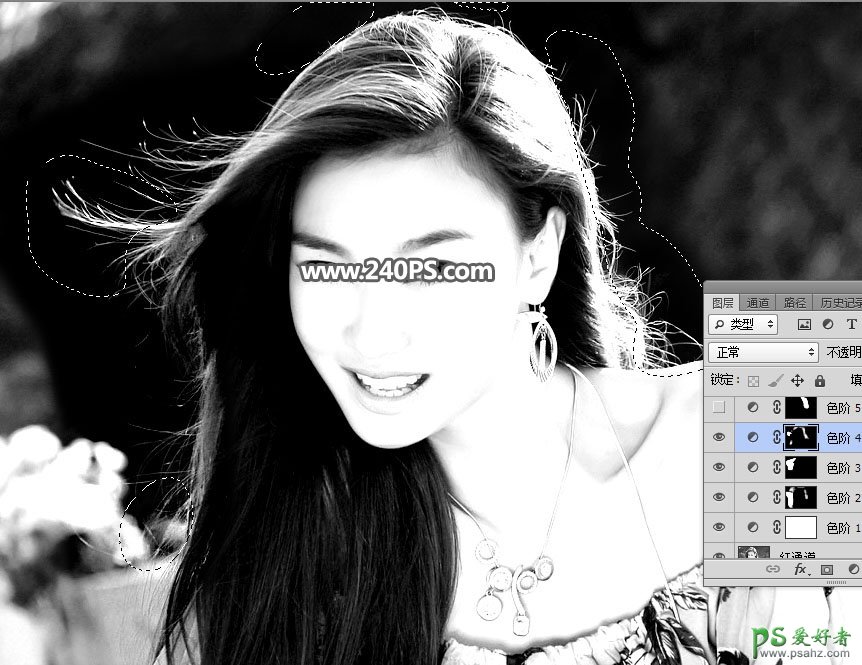

19、用套索工具勾出右侧部分的头发选区,羽化6个像素后创建色阶调整图层,把暗部压暗一点,参数及效果如下图。


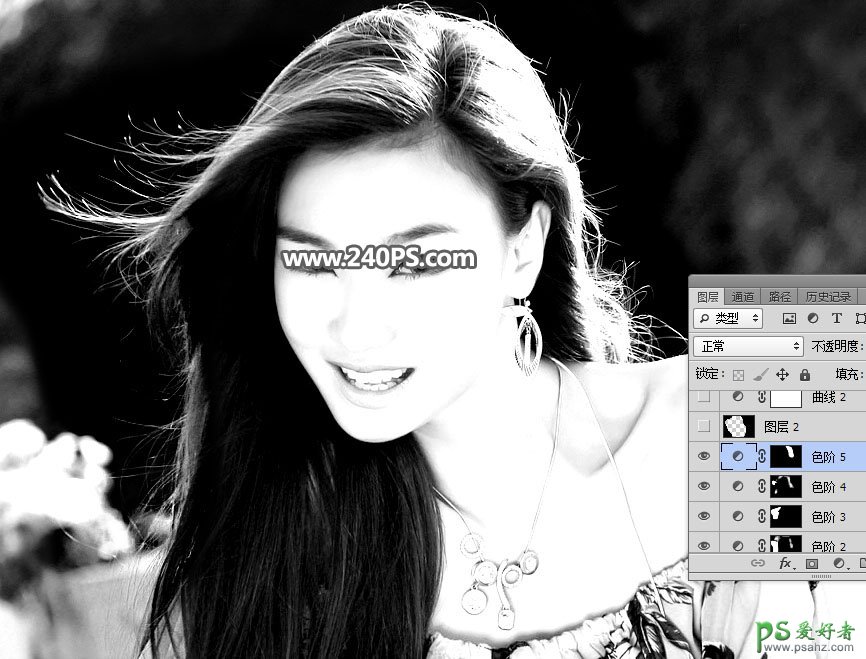
20、用套索工具勾出下图所示的发丝选区。

21、新建一个空白图层,按Ctrl + Shift + I 把选区反选,然后填充黑色,按Ctrl + D 取消选区,效果如下图。

22、创建曲线调整图层,把RGB通道稍微调亮一点,参数及效果如下图。
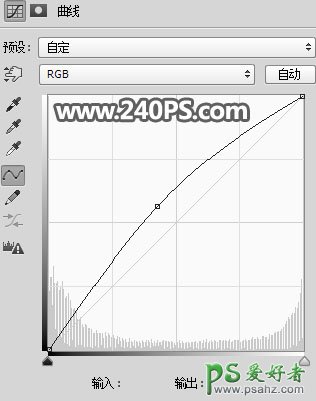
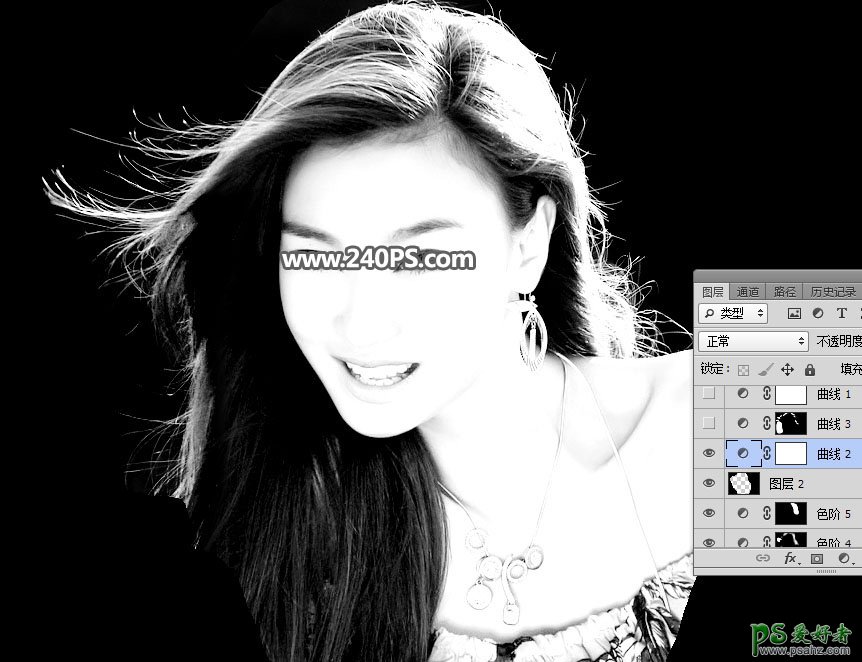
23、创建曲线调整图层,把RGB通道调亮一点,确定后把蒙版填充黑色,然后用柔边白色画笔把下图选区部分擦出来。
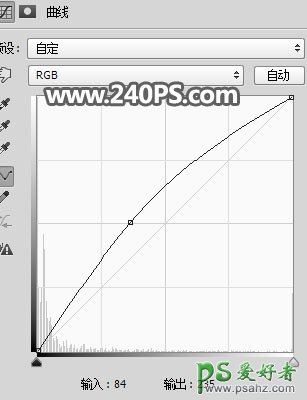
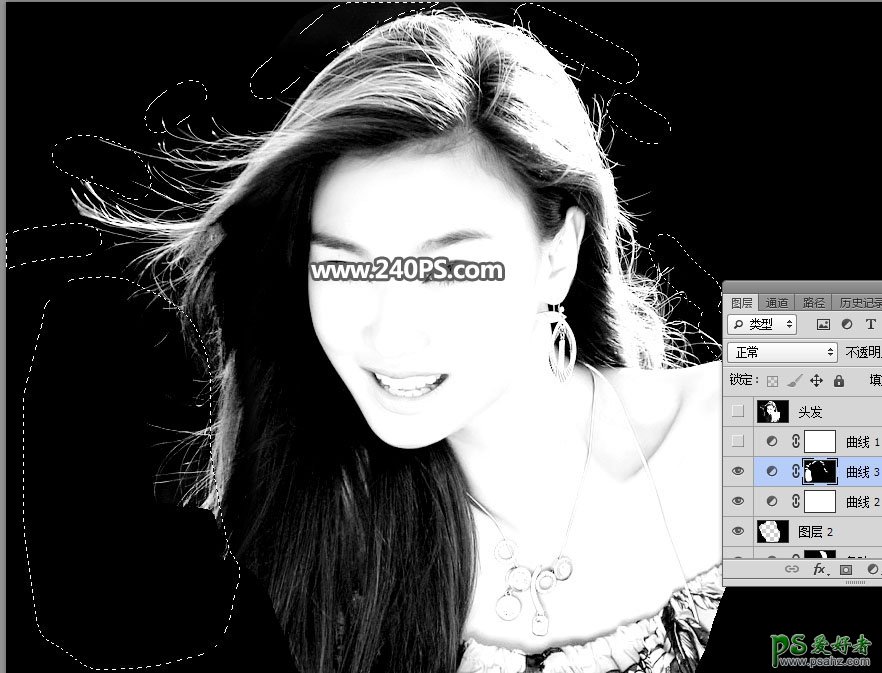
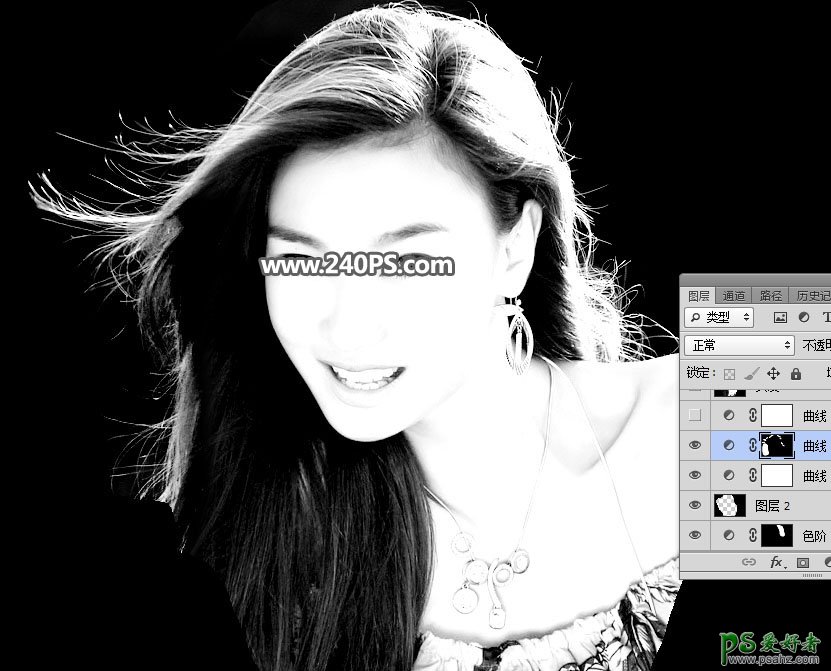
24、新建一个空白图层,按Ctrl + Alt + Shift + E 盖印图层,然后命名为“头发”,如下图。

25、创建一个纯色填充图层,颜色设置如下图。
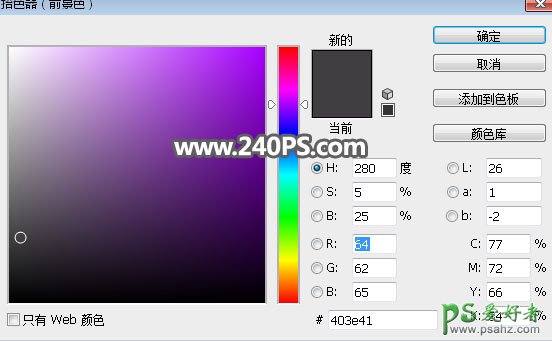
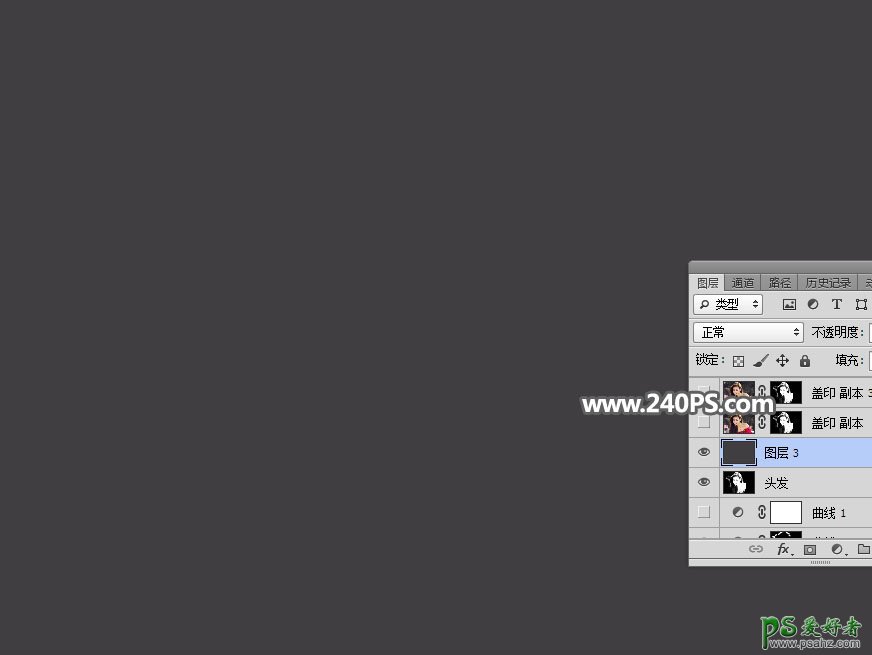
26、选择图层面板底部的“盖印”图层,按Ctrl + J 复制一层,按Ctrl + Shift + ] 置顶。


27、给当前图层添加图层蒙版,如下图。

28、选择“头发”图层,按Ctrl + A 全选,按Ctrl + C 复制。

29、选择盖印副本图层,按住Alt键 + 鼠标左键点击蒙版缩略图,现在我们看到的是白色。
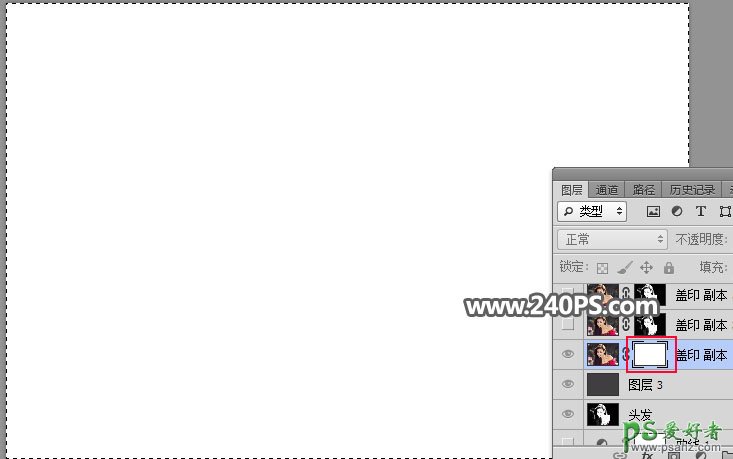
30、按Ctrl + V 把复制的图层粘贴进来,如下图。
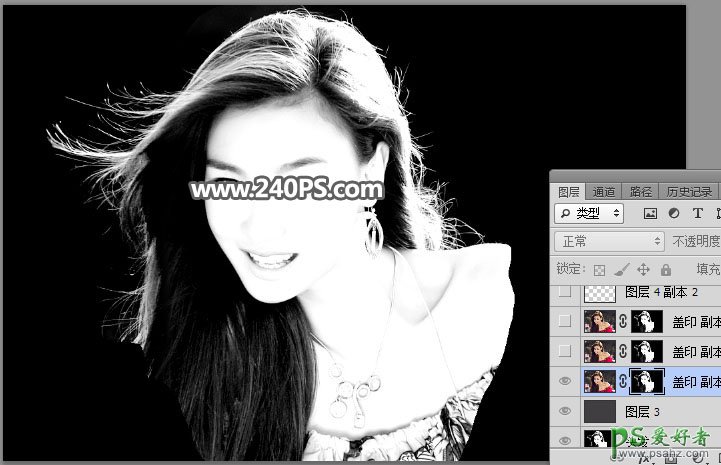
31、按住Alt键 + 鼠标左键点击蒙版缩略图回到图像状态,按Ctrl + D 取消选区,如下图。
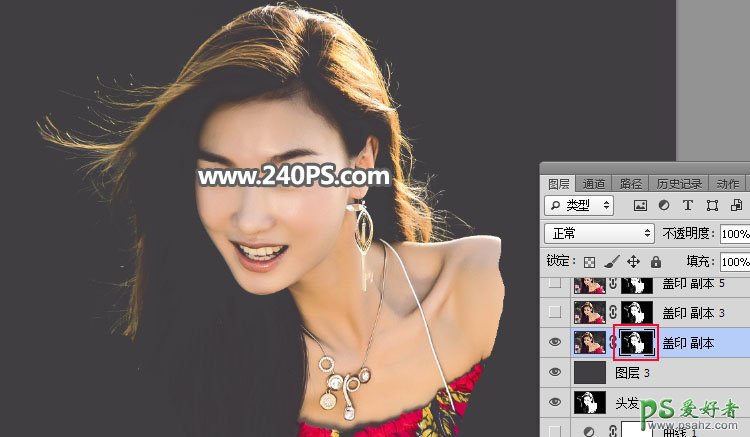
32、按Ctrl + J 把当前图层复制两层,增加发丝细节。
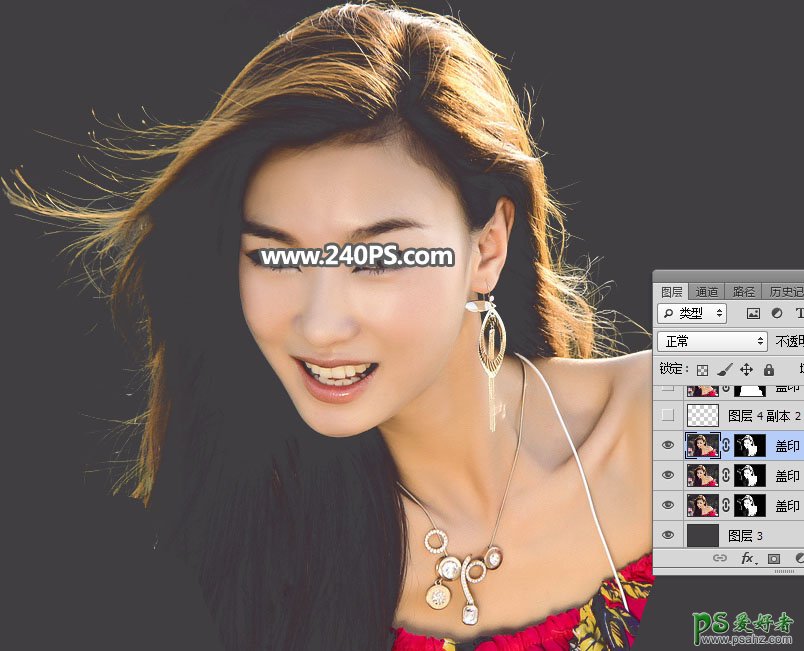
33、新建一个空白图层,然后把“盖印”图层复制一层,按Ctrl + Shift + ] 置顶。
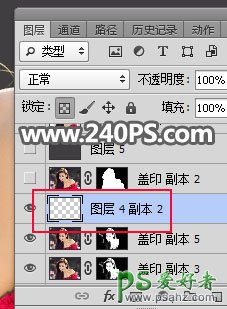
34、选择钢笔工具,按原图勾出左侧底部区域没有抠出的发丝路径。

35、选择画笔工具,选择14号笔刷,画笔不透明度及流量都设置为100%,如下图。
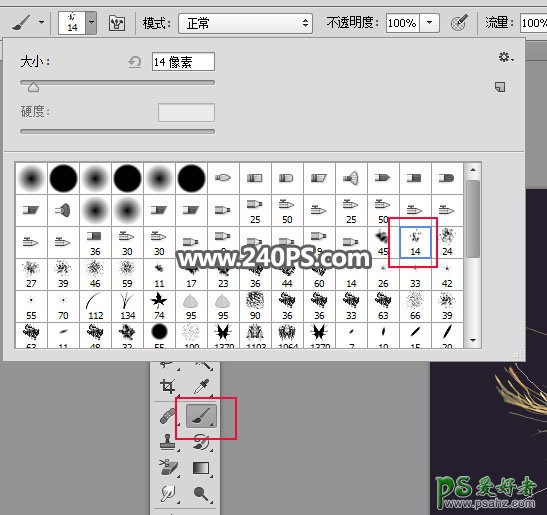
36、把前景色设置为淡黄色#fbd999。
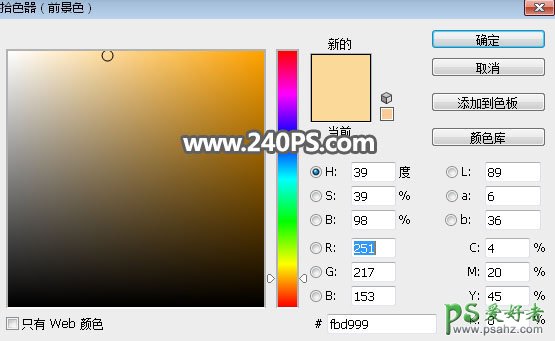
37、把画笔大小设置为1。

38、把顶部的图层隐藏,选择新建的图层;选择钢笔工具,在路径上面鼠标右键选择“描边路径”。
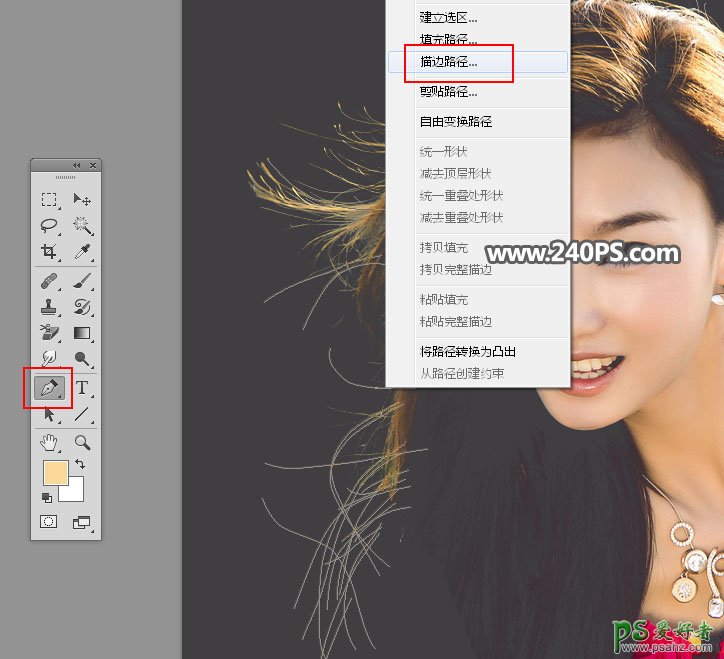
39、在弹出的对话框选择“画笔”,不用勾选模拟压力。
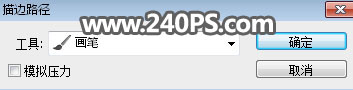
40、按回车隐藏路径,效果如下图。如果发丝不够明显,可以把当前图层复制几层。
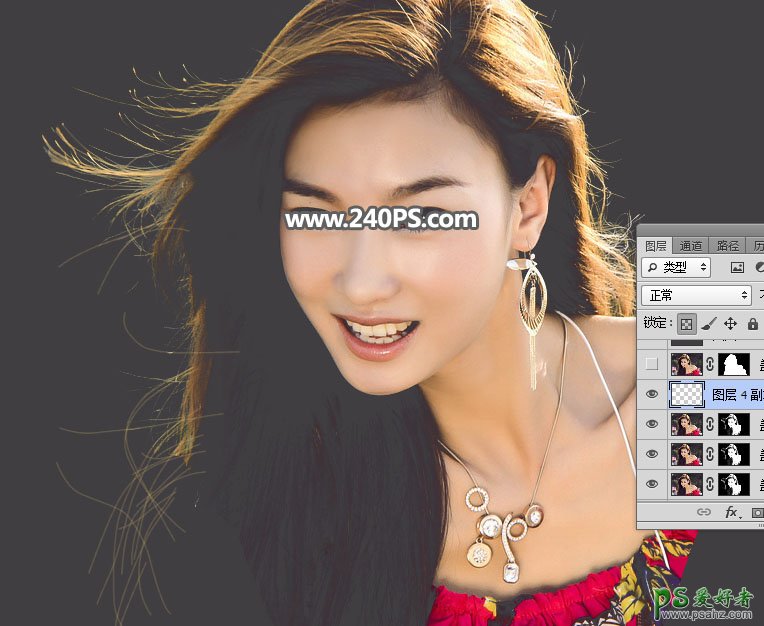
41、把顶部的图层显示出来。
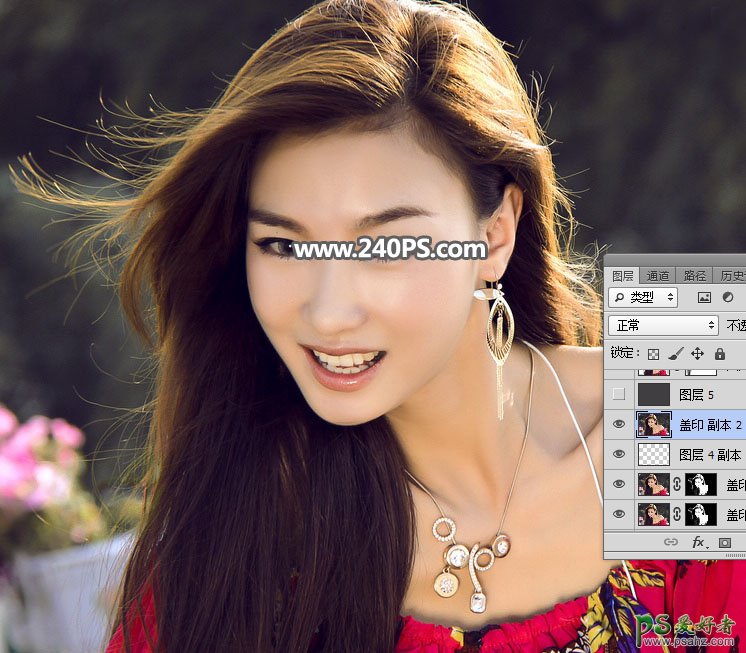
42、用钢笔工具勾出人物主体部分的路径。

43、按Ctrl + 回车把路径转为选区,然后添加图层蒙版,效果如下图。
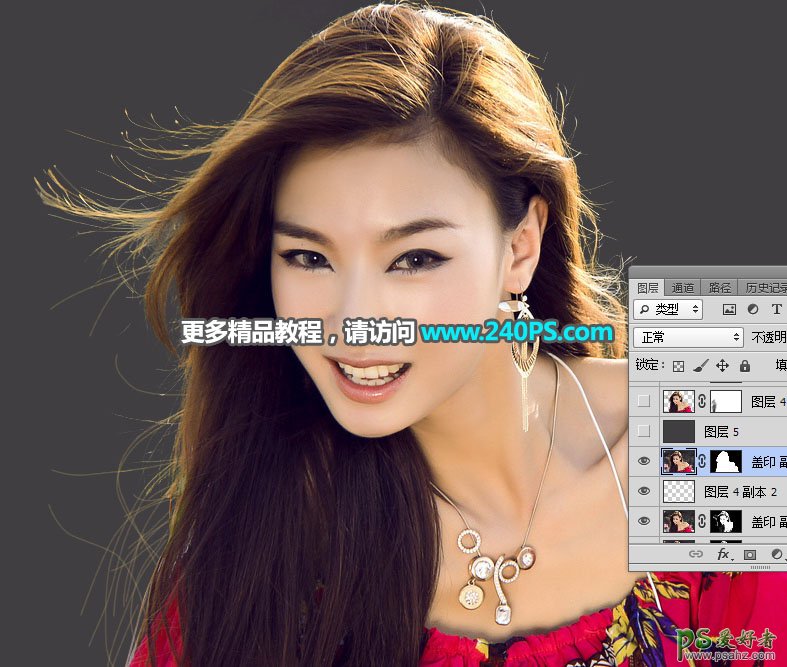
最终效果:

- 1bat的大数据(BAT的大数据来源)
- 2三星s8屏幕上端2(三星s8屏幕上端2个按键)
- 3三星屏幕坏了如何导出(三星屏幕摔坏了如何导出数据么)
- 4红米3x怎么关闭自动更新(红米k40s怎么关闭自动更新)
- 5微信上防止app自动下载软件怎么办(微信上防止app自动下载软件怎么办啊)
- 6押镖多少钱(押镖一个月有多少储备金)
- 7瑞星个人防火墙胡功能(瑞星个人防火墙协议类型有哪些)
- 8cf现在等级是多少(cf等级2020最新)
- 9老滑头多少条鱼(钓鱼老滑头有什么用)
- 10WPS自动调整语法(wps如何修改语法)
- 11dell控制面板防火墙(dell的防火墙怎么关闭)
- 12丑女技能升多少(丑女技能需要满级吗)
- 13智能家居系统怎么样(智能家居系统好吗)
- 14戴尔屏幕(戴尔屏幕闪烁)
- 15y85屏幕信息(vivoy85息屏显示时间怎么设置)
- 16魅蓝note3屏幕出现方格(魅蓝note屏幕竖条纹)
- 17v8手指按屏幕(触屏手指)
- 18金为液晶广告机(液晶广告机lb420)
- 19三星显示器怎么校色(三星显示器 调色)
- 20hkc显示器dvi音频(hkc显示器有音响么)
- 21康佳液晶智能电视机(康佳液晶智能电视机怎么样)
- 22做液晶画板电脑(做液晶画板电脑怎么操作)
- 23液晶屏极化现象原理(液晶屏极化现象原理是什么)
- 24企业网络安全防火墙(企业网络防护)
- 256splus黑屏屏幕不亮(苹果6s plus屏幕突然黑屏)
- 26充电导致屏幕失灵(充电导致屏幕失灵怎么办)
- 27超极本屏幕旋转(笔记本电脑屏幕旋转,怎么转过来?)
- 28igmp防火墙(防火墙配置ipv6)
- 29荣耀王者多少经验(王者荣耀经验多少一级)
- 30lol老将还剩多少(qg老将)